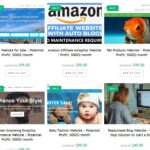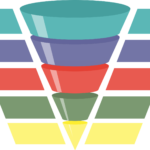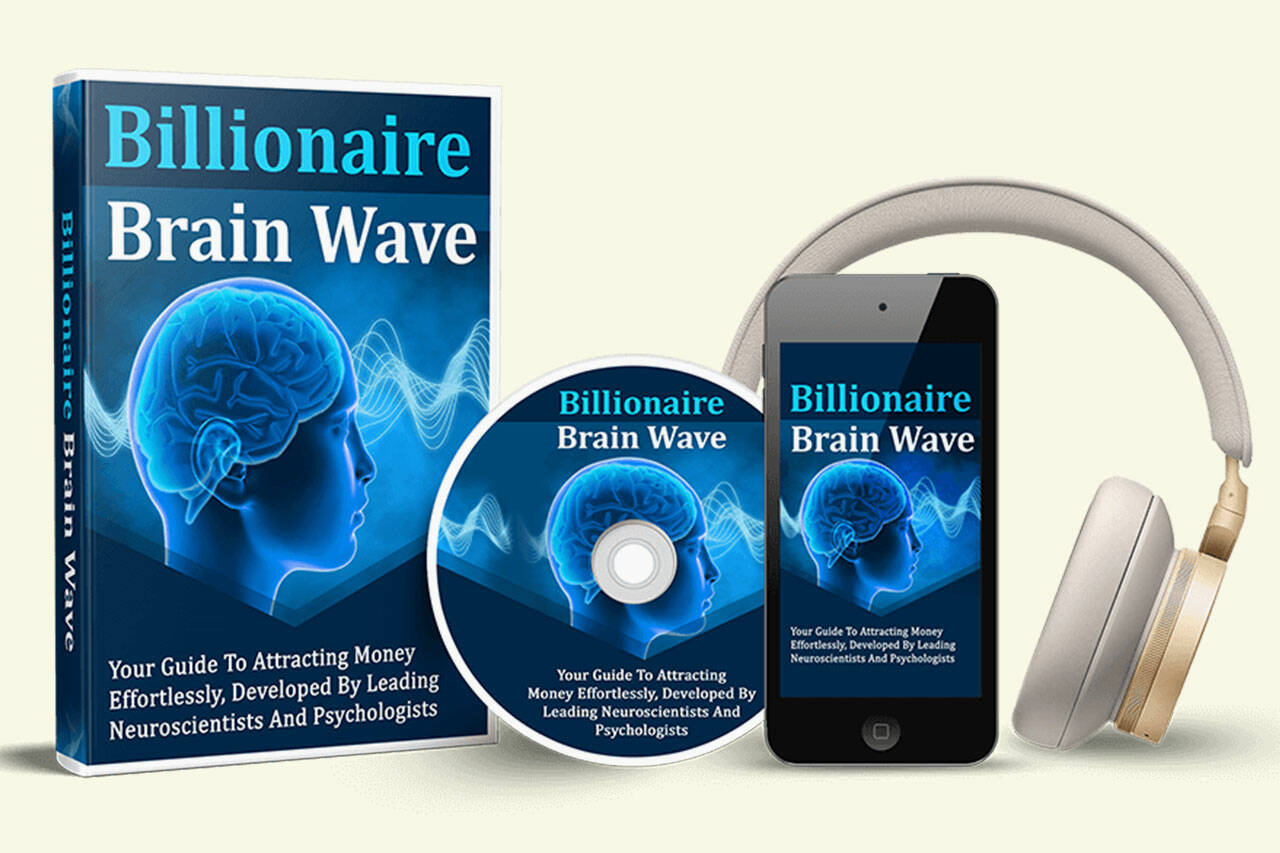The internet can be a scary place, especially for new users. And although it’s easy to assume that all kids are tech-savvy, there’s still a lot that parents should be wary of.
If your family uses Microsoft Edge, consider activating Microsoft Edge’s Kids Mode. This new mode is designed to keep children safe online without making the internet unusable.
Here’s how Microsoft Edge’s Kids Mode works, and how to enable it.
Enabling Kids Mode in Microsoft Edge turns on a content filter that limits which sites can be opened. A few dozen kid-friendly sites are allowed right from the start, and any site can be added at any time — but you’ll need to enter a password.
It also blocks most site trackers, and while Bing is open, your searches are locked under the SafeSearch filter that excludes explicit results.
Kids Mode is meant for users between the ages of 5 and 12 years old. When you turn it on for the first time, you’ll have to specify how old your child is, a choice which slightly changes the app’s appearance.
Kids Mode also runs in fullscreen mode by default, and to disable Kids Mode and return to normal browsing you’ll have to enter your computer password or pin. This makes it difficult to leave the browser without permission.
Here’s how to turn on Kids Mode, and then leave when you’re ready.
1. Open Microsoft Edge and click your profile icon in the top-right corner. In the drop-down menu, click Browse in Kids Mode.
Quick tip: If you don’t see this option, make sure that Microsoft Edge is updated.
2. In the pop-up that appears, click Get started, and then select what age your child is. Picking 5-8 years will give you a browser with less icons, while picking 9-12 years will add a selection of age-appropriate news articles to the browser’s homepage.
And that’s it — Kids Mode will take a moment to load, and then leave you to browsing.
When you want to leave Kids Mode, click the Kids Mode icon in the top-right corner and then Exit Kids Mode window. A pop-up will appear, asking for a password — enter your user account password or PIN to close the window.
Kids Mode comes with a preset list of allowed sites. If there’s a new website that you want to allow your children to access, here’s how to add it.
1. While in Kids Mode, head to the website that you want to add. You can either enter its URL in the address bar, or search for it on Bing.
2. You’ll see a page saying that Kids Mode “can’t get to this site yet.” Click Get permission.
3. Enter your user account password or PIN in the pop-up that appears.
The website will load and be added to the list of allowed sites. You can see the full list of allowed sites by opening Microsoft Edge’s settings page, clicking Family in the sidebar, and then selecting Manage allowed sites in Kids Mode.